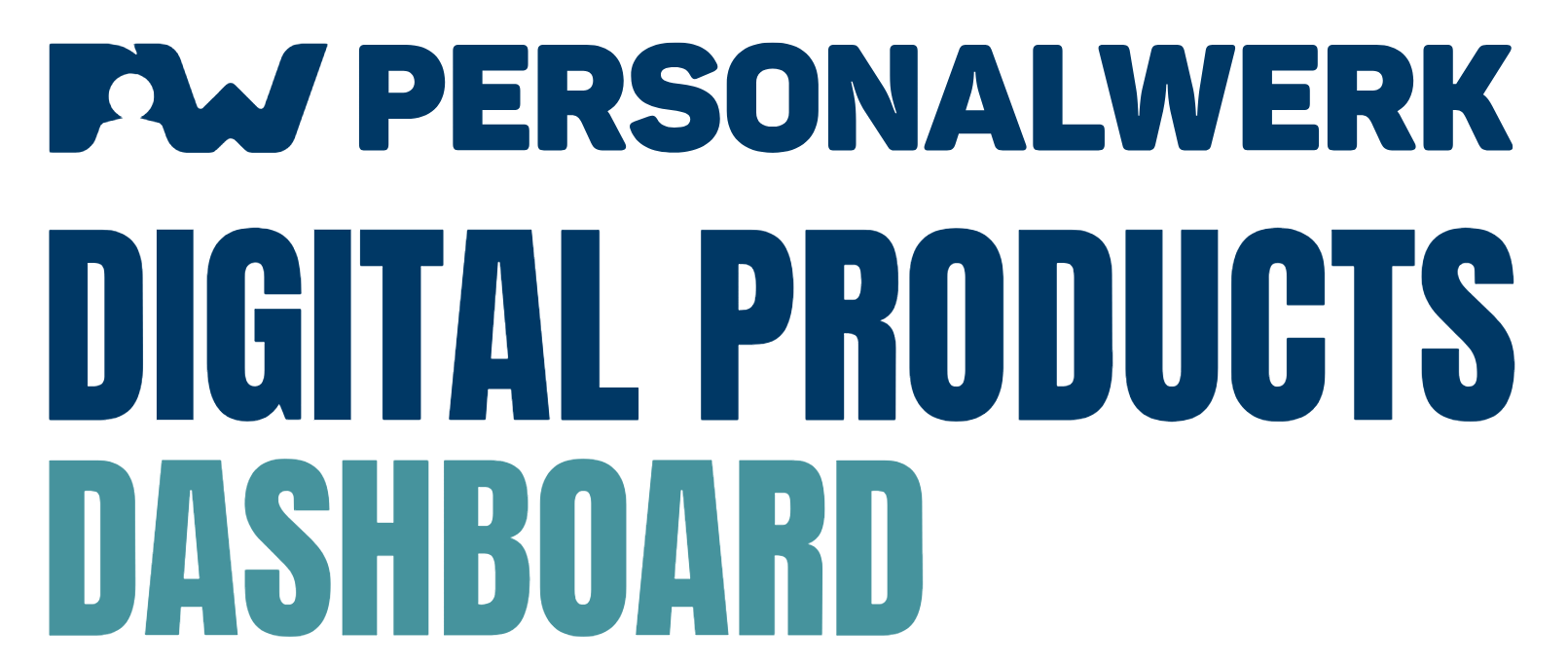¶ Dashboard
Version 05.24
Personalwerk GmbH
Dieselstraße 22 | D-61184 Karben
www.personalwerk.de
Tel.: +49 6039 9345-0
Fax: +49 6039 9345-101
E-Mail: web (at) personalwerk.de
Amtsgericht Frankfurt am Main – HRB 110340
Geschäftsführer: Stefan Kraft, Thorsten Kraft, Patrick Beer.
¶ BITTE ZUERST LESEN
Obwohl die in dieser Anleitung enthaltenen Informationen mit größter Sorgfalt auf Genauigkeit und Vollständigkeit
überprüft wurden, kann für Fehler oder Versäumnisse keinerlei Haftung übernommen werden.
Die Personalwerk GmbH behält sich das Recht auf jederzeitige unangekündigte Änderung der hier beschriebenen
Softwaremerkmale vor.
Dieses Handbuch darf ohne vorherige Genehmigung von Personalwerk weder ganz noch teilweise in irgendeiner
Form oder mit irgendwelchen Mitteln vervielfältigt, übermittelt, abgeschrieben, in Informationssystemen gespeichert
oder in andere Sprachen übersetzt werden. Die hierin enthaltenen Informationen sind ausschließlich zur Verwendung
mit diesem Personalwerk Produkt vorgesehen. Personalwerk ist für die Anwendung dieser Informationen auf andere
Produkte nicht verantwortlich.
Bitte lesen Sie die Bedienungsanleitung sorgfältig durch!
Die Personalwerk GmbH ist eine eingetragene Marke.
Copyright © 2024 Personalwerk GmbH, Karben, Deutschland
¶ WO SIE INFORMATIONEN FINDEN
Das Dashboard ist ein Produkt, das ständig weiterentwickelt und verbessert wird. Die Versionsnummer richtet
sich nach dem Tag des Updates. Diese Dokumentationen können Sie als PDF herunterladen. Um eine PDF-Anleitung
anzuzeigen, wird das Anwendungsprogramm Adobe Reader oder Adobe Acrobat Reader benötigt. Falls eine dieser
Anwendungen nicht bereits auf Ihrem PC installiert ist, können Sie sie von der folgenden Website herunterladen:
adobe.com
Weitere Hilfe finden Sie in dieser Bedienungsanleitung unter der FAQ (Frequently Asked Questions).
¶ Voraussetzungen
Das Dashboard ist eine browserbasierte Software. Das bedeutet, es muss keine Software heruntergeladen
werden. Das Dashboard kann direkt in Ihrem Webbrowser benutzt werden. Achten Sie bitte darauf, dass Ihr
Webbrowser immer in der neusten Version vorliegt, um Ihnen ein uneingeschränktes Benutzererlebnis und
maximale Sicherheit zu gewährleisten.
Um Ihren Webbrowser und das Dashboard nutzen zu können, brauchen Sie eine funktionierende Internetverbindung.
¶ Inhaltsverzeichnis
¶ Erfolgreich starten
¶ Über das Handbuch
Diese Bedienungsanleitung richtet sich an alle Anwender:innen, die sich über die Funktionsweise des Dashboards
informieren wollen. Dazu liefert es Handlungsempfehlungen und erläutert Schritt für Schritt, wie Sie zu einem
bestimmten Ziel gelangen.
Nach einem kurzen Überblick über Menüleiste und Arbeitsbereich, werden die einzelnen Funktionen alphabetisch angeordnet.
Um diese Dokumentation optimal zu nutzen, beachten Sie bitte folgende Konventionen:
| 1. Starten Sie... | Die Ziffer am Beginn einer Zeile kennzeichnet eine Handlungsaufforderung. Führen Sie diese in der festgelegten Reihenfolge durch. |
| A... B... |
Großbuchstaben bei einer Aufzählung kennzeichnen eine "entweder-oder"-Handlung. Das bedeutet, es werden verschiedene Möglichkeiten gezeigt, um zu demselben Ergebnis zu kommen. |
| Schaltfläche | Schrift in Fettdruck kennzeichnet Textpassagen oder Schaltflächen, die in der Programmoberfläche erscheinen. |
| Link | Kennzeichnet einen Link. Links werden in kursiv und unterstrichen dargestellt. |
| Kennzeichnet wichtige Hinweise. Diese Hinweise werden zusätzlich rot hervorgehoben. | |
| Kennzeichnet einen Tipp. |
¶ Über das Dashboard
Das Dashboard ist eine Webanwendung (Web-App), mit der Sie jederzeit und mobil auf die Stellenanzeigen zugreifen können, die Sie über die Personalwerk GmbH gebucht haben. Somit ist keine Installation von Software auf Ihrem Rechner nötig, um das Dashboard nutzen zu können.
¶ Zugriff auf das Dashboard
Hier wird der Zugriff auf das Dashboard über einen Webbrowser beschrieben.
¶ Freischalten Ihres Zugangs
- Um das Dashboard nutzen zu können, muss zuerst der Zugang durch Ihre:n Ansprechpartner:in freigeschaltet werden. Dafür wenden Sie sich bitte an Ihre:n Ansprechpartner:in.
- Sie erhalten eine E-Mail, in der Sie zu Ihrem persönlichen Arbeitsbereich von Personalwerk eingeladen werden.
- Folgen Sie bitte dem Link.
- Sie werden weitergeleitet, um Ihr Passwort zu aktualisieren bzw. neu einzurichten. Bitte folgen Sie dem Link,
indem Sie auf Klicken Sie hier, um fortzufahren klicken.
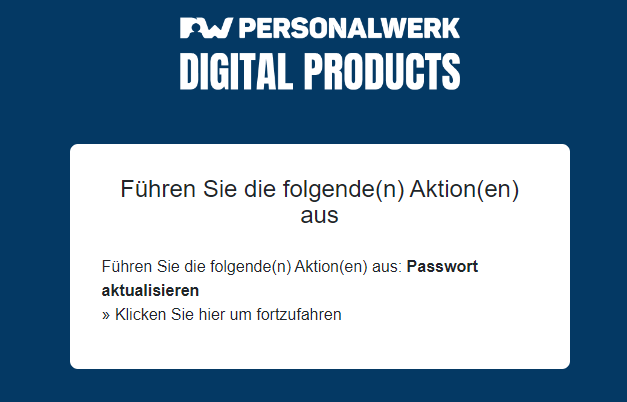
Abbildung 1: Freischalten Ihres Zugangs - Sie können jetzt Ihr neues Passwort eintragen. Sie bestätigen das gewählte Passwort, indem Sie es erneut
eintragen. Bitte klicken Sie auf Absenden.
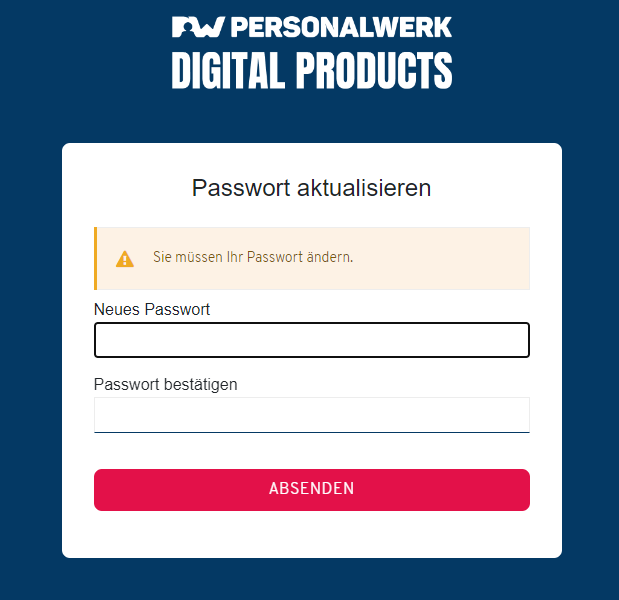
Abbildung 2: Freischalten Ihres Accounts - Ihr Benutzerkonto ist nun aktualisiert und damit für Sie freigeschaltet.
| Bitte beachten Sie, dass der Link zur Aktivierung Ihres Accounts nur 24 Stunden gültig ist! |
¶ Starten des Dashboards
- Starten Sie einen Webbrowser, z.B. Apple Safari, Google Chrome, Microsoft Edge, Mozilla Firefox oder Opera.
- Öffnen Sie im Webbrowser folgende Seite: https://dashboard.pwrk.de
- Sie können sich jetzt mit Ihrer hinterlegten E-Mail-Adresse (die E-Mail-Adresse, an die Sie die E-Mail zur Frei- schaltung bekommen haben) und dem Passwort, was Sie festgelegt haben, in das Dashboard einloggen.
- Über die Funktion Angemeldet bleiben können Sie im betreffenden Webbrowser angemeldet bleiben.
- Wenn Sie Ihr Passwort vergessen haben, können Sie sich ein neues Passwort zuschicken lassen. Klicken Sie dafür auf Passwort vergessen.
|
|
Bitte achten Sie darauf, dass Sie sich an Computern, die von mehreren Personen genutzt werden, aus Sicherheitsgründen abmelden. |
¶ Übersicht: Dashboard
Der Hauptbildschirm ist das Dashboard, der Ausgangspunkt für alle Aktionen:
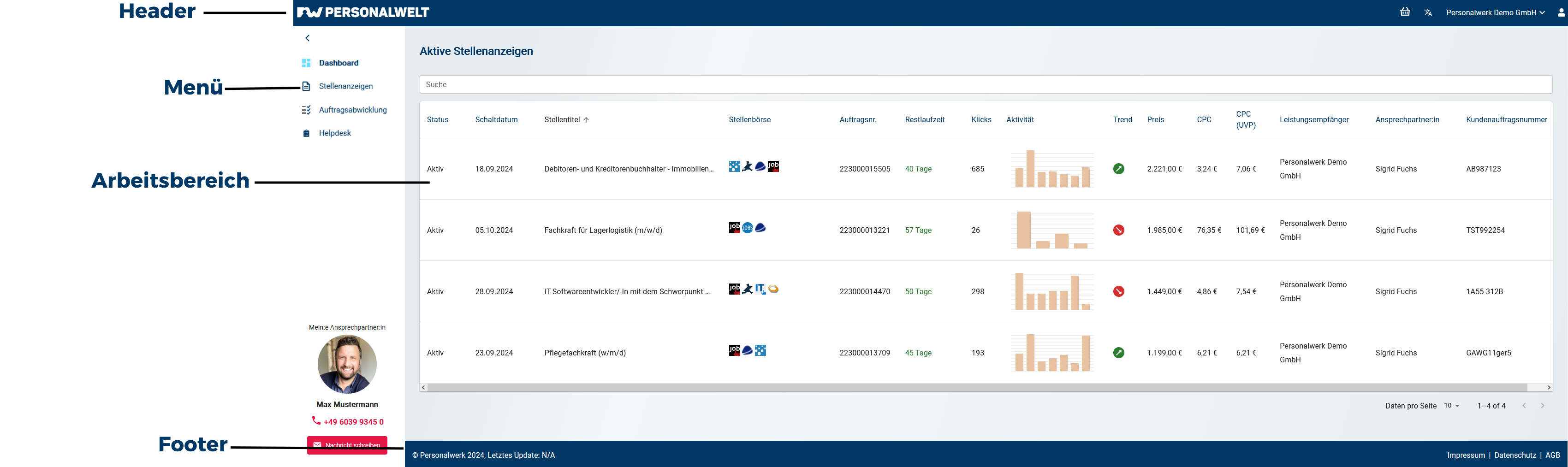
¶ Header
.png)
Der Header enthält folgende Funktionen:
.png) |
Test_Firma0002: Zeigt die Firma, in der Sie sich im Moment befinden.
Pfeile: Mit den Pfeilen nach oben und unten (rechts) können Sie die Firma auswählen. (siehe auch Firma wechseln) |
.png) |
Mein Profil: Daten des Benutzers (Name und Kontaktdaten).
Abmelden: Abmelden vom System. |
.png) |
Sprache wechseln (Deutsch oder Englisch) |
¶ Menü
Das Menü befindet sich auf der linken Seite. Das Menü kann ein- oder ausgeklappt werden.
Wenn das Menü eingeklappt ist, klicken Sie auf das oberste Symbol:
.png)
Damit öffnet sich das Menü:
.jpg)
Sie befinden sich immer in dem Bereich, der im Menü blau angezeigt wird.
Im Menü finden Sie folgende Unterpunkte:
| Menü | Mit Klicken auf Menü wird die Menüleleiste links ein- und ausgeklappt. |
| Dashboard | Das Dashboard ist die Startseite. Hier befinden sich Ihre aktiven Stellenanzeigen. |
| Stellenanzeigen | Bei den Stellenanzeigen finden Sie alle gebuchten Stellenanzeigen. |
| Auftragsabwicklung | Unter Auftragsabwicklung finden Sie Ihre Rechnungen zu Ihren gebuchten Anzeigen. |
| Helpdesk | Im Helpdesk finden Sie das FAQ zum Dashboard. |
| Mein:e Ansprechpartner:in | Unter Mein:e Ansprechpartner:in befindet sich Ihr:e Ansprechpartner:in, die dazugehörige Telefonnumer und die Möglichkeit, eine Nachricht zu schicken. |
¶ Arbeitsbereich
Im Arbeitsbereich finden Sie die Informationen zum ausgewählten Menüpunkt.
¶ Footer
.jpg)
| Personalwerk 2024 | Copyrightinhaber der Seite. |
| Impressum | Link zu dem Impressum für die Personalwerk GmbH. |
| Datenschutz | Link zu den Datenschutzhinweisen der Personalwerk GmbH. |
| AGB | Link zu den Allgemeinen Geschäftsbedingungen für Personalwerk GmbH. |
¶ Anmelden und Abmelden
Sie können sich beim Dashboard anmelden, indem Sie diese URL eingeben https://dashboard.pwrk.de und dann Ihre E-Mail-Adresse und Ihr Passwort eingeben. Falls Sie Ihr Passwort vergessen haben, können Sie sich über "Passwort vergessen" eine Anfrage starten.
Sie können sich vom Dashboard abmelden, indem Sie auf Person-Icon am rechten Rand in der oberen blauen Leiste klicken. Dort werden Ihnen
verschiedene Funktionen angeboten: Mein Profil, FAQ und Abmelden.
Klicken Sie auf Abmelden.
.png)
| |
Tipp: Für eine stabile Performance und aus Sicherheitsgründen, melden Sie sich bitte immer ab! |
¶ Firma wechseln
Wenn Ihr Account für mehrere Firmen freigeschaltet wurde, können Sie im Dashboard auf die Stellenanzeigen aller dieser Firmen zugreifen.
Die Auswahlmöglichkeit für die Firmen finden Sie im Header des Dashboards:
.png)
¶ Kontakt
Sie finden Ihre:n Ansprechpartner:in im Menü (links) unten. Dort finden Sie auch die Telefonnummer sowie die Möglichkeit, eine Nachricht zu verschicken (Nachricht schreiben).
Damit öffnet sich ein weiteres E-Mail-Fenster, in dem Sie Ihr Anliegen oder Anfrage beschreiben können. Wenn Sie bei dieser E-Mail auf "Senden" klicken, wird diese E-Mail verschickt.
.png)
¶ Profil
Ihr Profil befindet sich im Header, in der oberen Menüleiste.
.png)
Klicken Sie auf das Männchen-Profil:
.png)
Unter Mein Profil können Sie auf die Informationen zugreifen, die bei Ihnen hinterlegt wurden. Dazu gehören:
| Vorname | |
| Nachname | |
| Anzeigename | Der Name, der für Sie angezeigt wird. |
| E-Mail Adresse | Die E-Mail Adresse, mit der Sie auch angemeldet sind |
| Telefonnummer | Ihre Telefonnummer, die Ihr:e Ansprechpartner:in vom Personalwerk in Ihr Profil einträgt. |
| Unternehmensinformationen | Unter den Unternehmensinformationen können Sie die Profile für Xing und LinkedIn eintragen. |
| Mitarbeiterliste | In der Mitarbeiterliste finden Sie die Mitarbeiter:innen der Personalwerk GmbH, die das entsprechende Unternehmen betreuen und auf die entsprechenden Unternehmen Zugriff haben. |
¶ Rechnungen
Die Rechnungen befinden sich in der Auftragsabwicklung.
.jpg)
Die Rechnungen werden tabellarisch dargestellt. Folgende Informationen werden angezeigt:
| Datum | Das Datum zeigt an, wann die Rechnung erstellt wurde. |
| Stellentitel | Der Stellentitel zeigt den Titel für die Anzeige an, für die die Rechnung gilt. |
| Stellenbörsen | Bei den Stellenbörsen wird angezeigt, auf welchen Börsen die Anzeige geschaltet ist. |
| Betrag | Der Betrag zeigt an, wiviel |
| Auftragsnummer | Die Auftragsnummer ist die Person, die für den Auftrag verantwortlich ist. |
| Leistungsempfänger | Der Leistungsempfänger ist Firma oder Person, die die erbrachte Leistung in Anspruch nimmt. |
| Rechnungsadresse | Anschrift, an die eine Rechnung ausgestellt wird. |
| Ansprechpartner:in | Der bzw. die Ansprechpartner:in ist die Person, die für den Auftrag verantwortlich ist. |
| Kundenauftragsnummer | Die Kundenauftragsnummer kann von Ihrer bzw. Ihrem Kundenberater:in manuell im System eingetragen werden. |
¶ Stellenanzeigen
- "Dashboard" und "Stellenanzeigen"
- Pool
- Exportieren
- Performance
- Übersicht Performance
- Klicks inges. im Vergleich
- Bisherige Performance meiner Anzeige
- Vergleichbare Anzeigen
- Gebuchte Produkte
- Sortieren
- Spalten
- Suchen und Filtern
¶ "Dashboard" und "Stellenanzeigen"
Ihre Startseite ist das Dashboard. Auf dieser Seite werden Ihre aktiven Stellenanzeigen angezeigt.
.png)
Hier finden Sie nur die Stellenanzeigen, deren Status aktiv ist.
Über Stellenanzeigen im Menü können Sie auf alle Stellenanzeigen zugreifen, auch die inaktiven Stellenanzeigen.
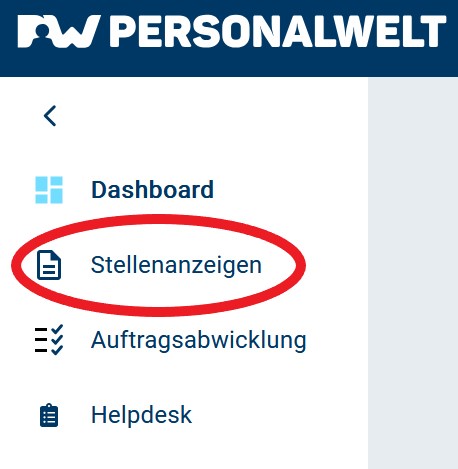
¶ "Aktuell" und "Pool"
Unter den Stellenanzeigen finden Sie neben dem Reiter Aktuell auch den Reiter Pool.
.png)
Im Pool finden Sie die Stellenanzeigen, die nicht über die Personalwerk GmbH laufen, sondern importiert sind.
.png)
¶ Exportieren
Sie können Ihre Stellenanzeigen in eine xlsx-Datei exportieren. Die dazugehörige Funktion finden bei "Stellenenzeigen", rechts oben in der Ecke.
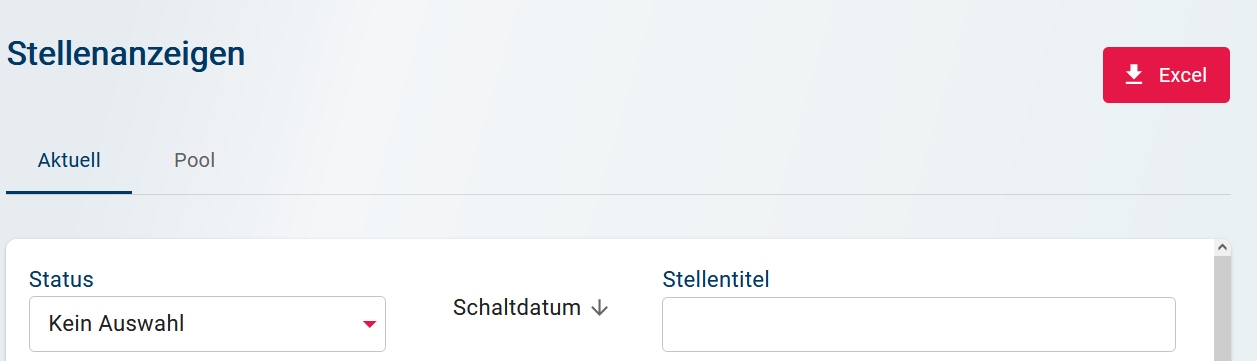
Wenn Sie auf Excel klicken, öffnet sich folgendes Fenster:
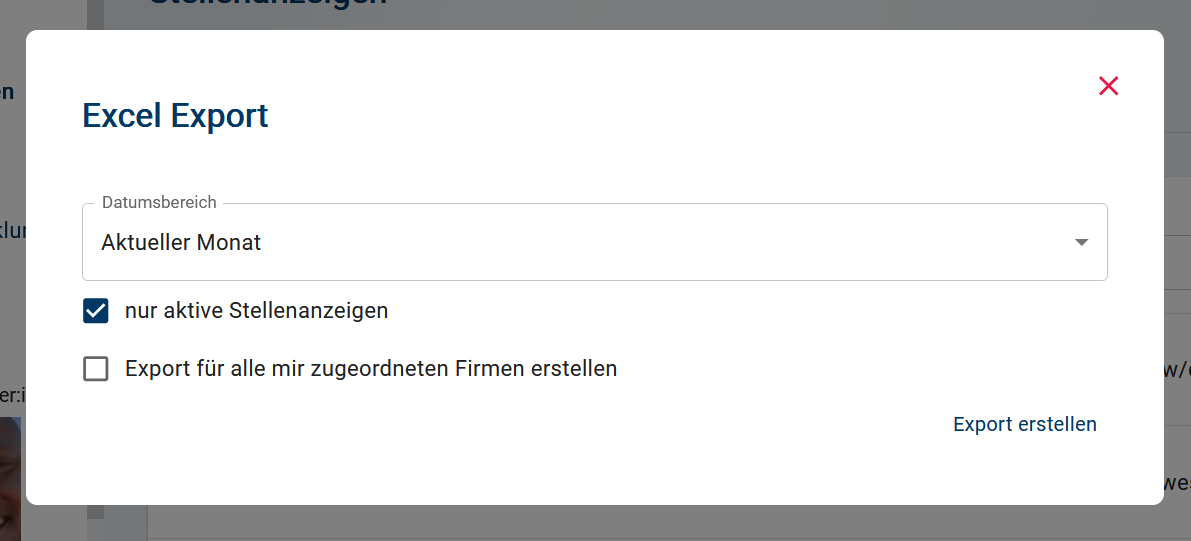
Hier können Sie den Datumsbereich (den Zeitrahmen) festlegen, aus dem Sie die Stellenanzeigen exportieren möchten:
.png)
Sie haben folgende Auswahlmöglichkeiten:
| Aktueller Monat | Exportiert die Stellenanzeigen des aktuellen Monats. |
| Letzter Monat | Exportiert die Stellenanzeigen des letzten Monats. |
| Aktuelles Jahr | Exportiert die Stellenanzeigen des aktuellen Jahres. |
| Letztes Jahr | Exportiert die Stellenanzeigen des letzten Jahres. |
| Benutzerdefiniert | Hier kann der Zeitrahmen individuell eingestellt werden. |
Wenn Sie außerdem Export für alle mir zugeordneten Firmen auswählen, werden alle Unternehmen, auf die Sie Zugriff haben, beim Export mitberücksichtigt:
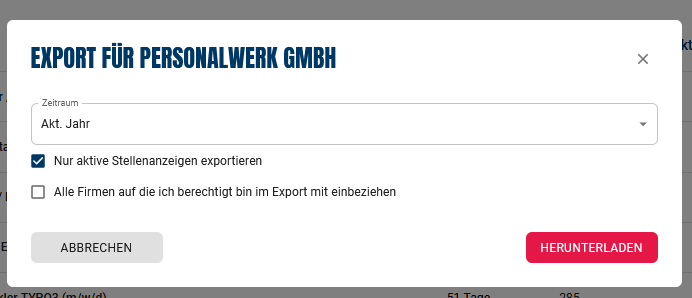
| |
Tipp: Die Funktion "Nur aktive Stellenanzeigen exportieren" ist standardmäßig aktiviert. Wenn Sie eine Auflistung aller Stellenanzeigen (auch bereits abgelaufene) möchten, dann deaktivieren Sie bitte diese Funktion. |
Sobald der Export-Prozess beginnt, wird folgende Benachrichtigung angezeigt:
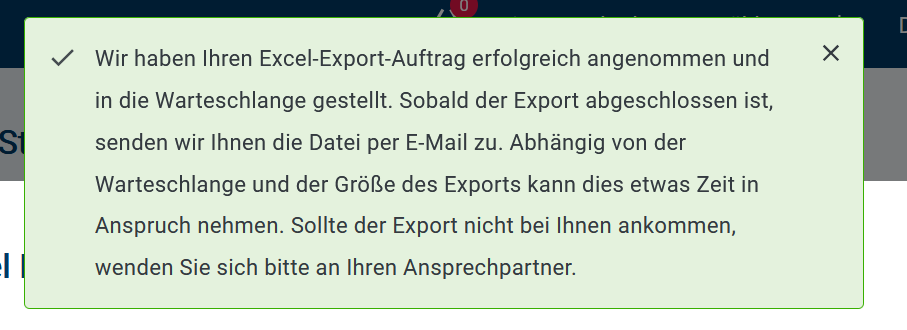
Die Excel-Datei wird an Ihre E-Mail-Adresse geschickt. Das kann bis zu zwei Minuten dauern.
Im Moment werden folgend Daten mit dem Export ausgegeben:
| Leistungsempfänger | Der Leistungsempfänger ist Firma oder Person, die die erbrachte Leistung in Anspruch nimmt. |
| Rechnungsempfänger | Der Rechnungsempfänger ist die Person/das Unternehmen, die für die Zahlung der Rechnung verantwortlich ist. |
| Ansprechpartner:in | Der oder die Ansprechpartner:in ist die Person, die die bzw. der Kunderberater:in bei Unklarheiten in z.B. Rechnungsfragen ansprechen kann. |
| Kunden Auftragsnummer | Die Kundenauftragsnummer kann von Ihrer bzw. Ihrem Kundenberater:in manuell eingetragen werden. |
| Schaltdatum | Zeigt das Datum an, an dem die Stellenanzeige geschaltet wurde. |
| Auftragsnummer | Zeigt die Auftragsnummer der Stellenanzeige. |
| Stellentitel | Der Titel der Stellenanzeige. |
| Produktname | Zeigt den Name des Produktes an. |
| Gesamt VK | Beim Preis finden Sie den Gesamtpreis der Stellenanzeige. |
| Gesamt CPC | Das entspricht im Moment (beim Excel-Export) dem Gesamt CPC UVP. Das ist also der Preis, der ein Klick nach Listenpreis kostet. |
| Gesamt CPC UVP | Das entspricht im Moment (beim Excel-Export) dem Gesamt CPC UVP, allerdings auf die einzelnen Börsen aufgeteilt. |
| Gesamt Klicks | Zeigt an, wie oft die Stellenanzeige angeklickt wurde. |
| Gesamt Hits | Zeigt an, wie oft der oder die Bewerber:in mind. 5 Sekunden auf der Anzeige bleibt. |
| Gesamt Interessen | Zeigt die Interaktionen an, also wie oft der oder die Bewerber:in mit der Anzeige interagiert hat, z.B. durch Scrollen, Klicken usw. |
| Gesamt Bewerbungsstarts | Zeigt an, wie oft der oder die Bewerber:in hat den Bewerbungsprozess gestartet hat. |
| Laufzeit | Zeit die Gesamt-Laufzeit des jeweiligen Produktes an. |
| Produkt Klicks | Zeigt an, wie oft die Stellenanzeige bei dem entsprechenden Produkt angeklickt wurde. |
| Produkt Hits | Zeigt an, wie oft der oder die Bewerber:in mind. 5 Sekunden auf der Anzeige bleibt, bezogen auf das Produkt. |
| Produkt Interessen | Zeigt die Interaktionen an, also wie oft der oder die Bewerber:in mit der Anzeige interagiert hat, z.B. durch Scrollen, Klicken usw., bezogen auf das Produkt. |
| Produkt Bewerbungsstarts | Zeigt an, wie oft der oder die Bewerber:in hat den Bewerbungsprozess gestartet hat, bezogen auf das Produkt. |
| Produkt CPC UVP | Listenpreis des Produkts durch die Klickzahlen des Produkts geteilt. |
¶ Informationen zu den Stellenanzeigen
Zu den Stellenanzeigen finden Sie verschiedene Informationen.
¶ Spalten
Zu Ihren Stellenanzeigen werden Ihnen folgende Informationen in der Übersicht spaltenförmig angezeigt:
Zu jeder Stellenanzeige erhalten Sie folgende Informationen:
| Status | Hier wird der momentane Status einer Stellenanzeige angezeigt. Das kann einer der folgenden Möglichkeiten sein: • Aktiv • On hold • Freigabefenster öffnen • Kundenfreigabe • Freigabe? • Inaktiv • Importiert • Revision • Aktiv Überarbeitung Kind • Entwurf • Neu • Überarbeitung • Freigegeben • Überarbeitung Kind • Terminiert • Vertriebsfreigabe |
| Schaltdatum | Das Schaltdatum zeigt das Datum, an dem die Stellenanzeige aktiv wurde. |
| Stellentitel | Der Stellentitel ist der Titel, mit dem die Stellenanzeige online steht. |
| Stellenbörse | Unter Stellenbörse sind die Stellenbörsen aufgelistet, auf denen die Stellenanzeige veröffentlicht ist. |
| Auftragsnummer(n) | Die Auftragsnummer(n) zeigt die Auftragsnummer(n) der Stellenanzeigen. |
| Restlaufzeit | Die Restlaufzeit zeigt die Tage an, die die Stellenanzeige noch online ist oder ob die Anzeige abgelaufen ist. |
| Klicks | Die Gesamtklicks zeigen an, wie oft die Stellenanzeige angeklickt wurde. |
| Aktivität | Bei der Aktivität wird grafisch angezeigt, wie sich die Performance der Stellenanzeige (= Klickzahlen) entwickelt. |
| Trend | Mit dem Trend-Pfeil wird Ihnen der aktuelle Trend der Stellenanzeige angezeigt: positiver Trend (grün + Pfeil nach oben), kein Statuswechsel (gelb + Pfeil zeigt horizontal), negativer Trend (rot + Pfeil zeigt nach unten). |
| Preis | Beim Preis finden Sie den Gesamtpreis der Stellenanzeige. |
| CPC | Für die CPC wird der Personalwerk-Preis der Stellenanzeige durch die Gesamtzahl der Klicks geteilt. |
| CPC (UVP) | Für die CPC (UVP) wird der Preis (unverbindliche Preisempfehlung) der Stellenanzeige durch die Gesamtzahl der Klicks geteilt. |
| Leistungsempfänger | Der Leistungsempfänger ist Firma oder Person, die die erbrachte Leistung in Anspruch nimmt. |
| Ansprechpartner:in | Der bzw. die Ansprechpartner:in ist die Person, die die bzw. der Kunderberater:in bei Unklarheiten in z.B. Rechnungsfragen ansprechen kann. |
| Kundenauftragsnummer | Die Kundenauftragsnummer kann von Ihrer bzw. Ihrem Kundenberater:in manuell eingetragen werden. |
¶ Laufzeit und Restlaufzeit
Die Laufzeit zeigt an, wie lange die Stellenanzeige mit dem gebuchten Produkt online ist. Die Restlaufzeit zeigt an, wie lange die Stellenanzeige noch online ist.
Sie werden mehrmals auf die Laufzeit und Restlaufzeit der Stellenanzeige aufmerksam gemacht, vor allem, wenn die Restlaufzeit nur sieben 7 Tage oder weniger beträgt.
Sie können die Laufzeit und die Restlaufzeit an folgenden Stellen einsehen:
• Übersicht der Stellenanzeigen,• Übersicht gebuchte Produkte,
• Detailsansicht des gebuchten Produkts.
¶ Statistik-Seite der Stellenanzeige
Klicken Sie auf die Stellenanzeige. Sie werden zu der Statistik-Seite der Stellenanzeige weitergeleitet.
.jpg)
Hier finden Sie zunächst eine Übersicht und danach die einzelnen gebuchten Produkte.
Bei der Übersicht finden Sie folgende Informationen:
| Zurück zur Übersicht | Führt zurück zum Übersicht der Stellenanzeigen |
| Stellentitel | Zeigt den Stellentitel der betreffenden Stellenanzeige an. |
| Details | Unter den Details sind die verschiedenen Stellenbörsen aufgelistet, auf denen
die Stellenanzeige geschaltet ist. Weitere Informationen sind: • Status: aktiv oder inaktiv. • CPC: Kosten per Klick. • CPC (UVP): Kosten per Klick bezogen auf die unverbindliche Preisempfehlung. • Schaltdatum: Tag, an dem die Stellenanzeige geschaltet wurde. • Preis: Preis der Stellenanzeige. • Auftragsnummer(n): Auftragsnummer der Stellenanzeige. |
| Grafische Darstellung verschiedener KPIs | In der Übersicht werden folgende KPIs visuell angezeigt: • Übersicht Performance • Klicks ins. im Vergleich • Bisherige Performance meiner Anzeige • Vergleichbare Anzeigen • Preis • Auftragsnummer(n) |
¶ Übersicht Performance
Die Übersicht Performance zeigt grafisch die verschiedenen Gesamtzahlen der Stellenanzeige. Sie können die verschiedenen Daten ausblenden, indem sie die betreffende Legende unterhalb der Grafik durch Klicken "ausstreichen":
.png)
¶ Klicks insges. im Vergleich
Die Grafik zu Klicks insges. im Vergleich zeigt die Klicks der gebuchten Stellenanzeige (in grün) im Vergleich zu der zu erwartenden Klickzahl (blau) an.
.png)
¶ Bisherige Performance meiner Anzeige
.png)
Unter der bisherigen Performance meiner Anzeige finden Sie folgende Informationen:
| Klicks | Gesamtklicks des Anzeige. |
| Hits | Der/die Bewerber:in bleibt mindestens 5 Sekunden auf der Anzeige. |
| Interaktionen | Der oder die Bewerber:in hat mit der Anzeige interagiert, z.B. durch Scrollen, Klicken usw. |
| Bewerbungsstarts | Der/die Bewerber:in hat den Bewerbungsprozess gestartet. |
¶ Vergleichbare Anzeigen
Außerdem wird Ihnen angezeigt, wie vergleichbare Anzeigen performen.
.png)
Hier werden folgende Informationen angezeigt:
| min. Klicks | Die Mindestzahl an Klicks, die eine ähnliche Anzeige zu dem Zeitpunkt hat. |
| Median Klicks | Die Klickzahlen, die sich genau in der Mitte in der Datenreihe befinden. |
| max. Klicks | Die Naximalzahl an Klicks, die eine ähnliche Anzeige zu dem Zeitpunkt hat. |
¶ Gebuchte Produkte
Nach der Übersicht über die Gesamtperformance der Stellenanzeige, werden die einzelnen gebuchten Produkte aufgelistet. Durch Klicken auf den Namen der jeweiligen Börse springen Sie zu den Detailinformationen der Börse.
.png)
Zu jedem gebuchten Produkt, sind folgende Informationen vorhanden:
| Auflistung der Daten | • Laufzeit/Restlaufzeit (Tage) = Gesamtlaufzeit sowie Restlaufzeit des gebuchten Produktes. • Klicks = Klickzahl des gebuchten Produktes. • CPC (UVP) = Preis (unverbindliche Preisempfehlung) des gebuchten Produktes geteilt durch die Gesamtzahl der Klicks des gebuchten Produktes. |
| Grafische Aufbereitung der Klicks | Klicks des gebuchten Produktes grafisch dargestellt: Klicks pro Tag. |
| Klicks insges. im Vergleich | Klickzahl des gebuchten Produktes (grün) im Vergleich mit den zu erwartbaren Klickzahl. |
| Bisherige Performance dieser Börse | • Klicks: Gesamtklicks des gebuchten Produkts. • Hits: Der/die Bewerber:in bleibt mindestens 5 Sekunden auf dem gebuchten Produkt. • Interaktionen: Der oder die Bewerber:in interagiert mit dem gebuchten Produkt, z.B. durch Scrollen, Klicken usw. • Bewerbungsstarts: Der/die Bewerber:in hat den Bewerbungsprozess im gebuchten Produkt gestartet. |
| Vegleichbare Anzeigen | • min. Klicks: Die Mindestzahl an Klicks, die eine ähnliche Anzeige zu dem Zeitpunkt hat. • Median Klicks: Die Klickzahlen, die sich genau in der Mitte in der Datenreihe befinden. • max. Klicks Die Naximalzahl an Klicks, die eine ähnliche Anzeige zu dem Zeitpunkt hat. |
Externe Daten
Bei den Stellenbörsen monster.de, StepStone.de, onlyfy (von XING), Indeed und jobblitz.de ist es möglich, die Datenquelle zu ändern.
Die Datenquelle kann entweder Personalwerk oder die jeweilige Stellenbörse sein, wie hier in dem Beispiel monster.de:
.png)
Wird monster.de als Datenquelle ausgewählt, können Sie die Daten sehen, die direkt von der Börse selbst erhoben werden.
.png)
Wichtig: Bei Indeed Premium-Anzeigen steht der CPA im Vordergrund, also die Costs per Action (. Dieser Wert wird im Moment im Dashboard noch nicht angezeigt. Die angezeigten Werte in der Aktivität basieren auf Klicks, also wie oft die Anzeige insgesamt angeklickt wurde.
¶ Sortieren
Folgende Spalten der Stellenanzeigen können sortiert werden (auf- und absteigend):
- Schaltdatum,
- Stellentitel,
- Auftragsnummer,
- Ansprechpartner:in und
- Kundenauftragsnummer.
Um die entsprechenden Spalten zu sortieren, drücken Sie den Pfeil nebem dem Spaltennamen:
.png)
¶ Spalten
¶ Suchen
Die Inhalte folgender Spalten können in eigenen Suchfeldern durchsucht und gefiltert werden:
- Stellentitel,
- Auftragsnummer,
- Ansprechpartner:in und
- Kundenauftragsnummer.
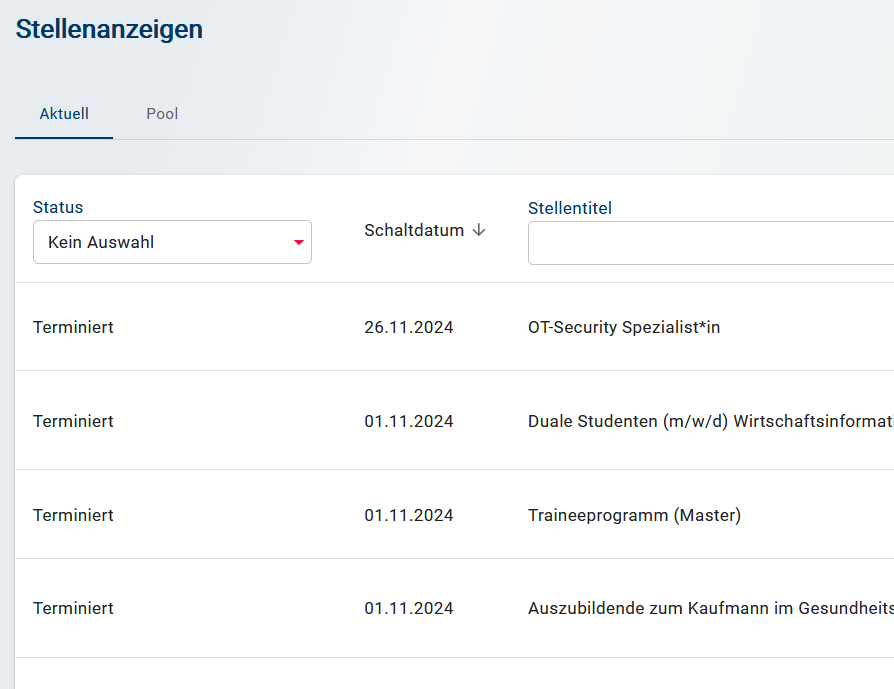
¶ Helpdesk
Im Helpdesk im Menü (links) finden Sie die FAQ, also die "Frequentlich Asked Questions" (häufig gestellte Fragen):
.png)
Hier finden Sie Tipps und Hinweise sowie eine Anleitung zur Bedienungsanleitung.
¶ Glossar
| Account | Ihr persönlicher Account wird von Ihrem bzw. Ihrer Ansprechpartner:in freigeschaltet. |
| Aktivität der Stellenanzeige | Zeigt die Performance der Stellenanzeige grafisch an (= Klickzahlen). |
| Auftragsabwicklung | In dem Menüpunkt Auftragsabwicklung finden Sie folgenden Unterpunkt: • Rechnungen |
| Auftragsnummer | Die Auftragsnummer für die Stellenanzeige finden Sie bei den Stellenanzeigen. |
| Bewerbungsstarts | Der oder die Bewerber:in hat hat den Bewerbungsprozess gestartet. |
| CPC | Der CPC zeigt die Cost per Click (Kosten pro Klick). Der CPC zeigt im Gegensatz zum CPC (UVP) den Preis an, den Sie bezahlt haben, also dem rabattierten Preis. |
| CPC (UVP) | Der CPC zeigt die Cost per Click (Kosten pro Klick). Der CPC (UVP) basiert auf dem Listenpreis. |
| Firma wechseln | Wenn Sie Zugang zu mehreren Firmen bzw. Unternehmen haben, können Sie diese im Header wechseln. |
| Hits | Der oder die Bewerber:in ist mind. 5 Sekunden auf der Anzeige. |
| Interaktionen | Der oder die Bewerber:in hat mit der Anzeige interagiert, z.B. durch Scrollen, Klicken usw. |
| Klicks | Zeigt die Gesamtklick an. |
| Kontakt | Über "Nachricht schicken" bei Ihrem Ansprechpartner bzw. Ihrer Ansprechpartnerin können Sie Kontakt aufnehmen. |
| Laufzeit | Zeigt die gebuchte Laufzeit einer Stellenanzeige an. |
| Passwort | Wenn Sie Ihr Passwort vergessen haben, können Sie beim Anmelden auf Passwort vergessen? klicken, um Ihr Passwort zurückzusetzen. |
| Performance | Unter Performance werden Ihnen Details für Ihre Stellenanzeige angezeigt. |
| Restlaufzeit | Die Restlaufzeit zeigt an, wie lange Ihre Stellenanzeige noch geschaltet ist. |
| Schaltdatum | Zeigt das Datum, wann Ihre Anzeige geschaltet wurde. |
| Stellenanzeige | Ihre aktiven Stellenanzeigen finden Sie auf der Startseite des Dashboards. Unter Alle Stellenanzeigen auf der Hauptseite und unter Stellenanzeigen im Menü (unter Auftragsabwicklung) können Sie auch auf die abgelaufenen Stellenanzeigen zugreifen. |
| Trend | Beim Trend wird angezeigt, wie sich die Stellenanzeige von
einen auf den nächsten Tag verändert hat. Es handelt sich somit
um einen kurzfristigen Indikator zum Erfolg der Stellenanzeige. Der Trend ist positiv: die Performance der Stellenanzeige konnte sich steigern.
Der Trend ist positiv: die Performance der Stellenanzeige konnte sich steigern.
 Der Trend hat sich nicht verändert: die Performance der Stellenanzeige ist unverändert.
Der Trend hat sich nicht verändert: die Performance der Stellenanzeige ist unverändert.
 Der Trend ist negativ: die Performance der Stellenanzeige hat sich verschlechtert.
Der Trend ist negativ: die Performance der Stellenanzeige hat sich verschlechtert.
|
| Zugang zum Dashboard | Der Zugang zum Dashboard muss zuerst von Ihrem bzw. Ihrer Ansprechpartner:in freigeschaltet werden. Das Dashboard finden Sie unter folgender Adresse: https://dashboard.pwrk.de |
¶ Abbildungsverzeichnis
Abbildung 1: Freischalten Ihres ZugangsAbbildung 2: Freischalten Ihres Accounts
Abbildung 3: Übersicht über das Dashboard
Abbildung 4: Header
Abbildung 5: Menü eingeklappt
Abbildung 6: Menü ausgeklappt
Abbildung 7: Footer
Abbildung 8: Abmelden
Abbildung 9: Firmen wechseln
Abbildung 10: Ansprechpartner:in
Abbildung 11: Profil (Menüleiste)
Abbildung 12: Optionen Profilmännchen (Menüleiste)
Abbildung 13: Rechnungen
Abbildung 14: Stellenanzeigen (aktiv)
Abbildung 15: Alle Stellenanzeigen
Abbildung 16: Pool (Stellenanzeigen)
Abbildung 17: Importierte Stellenanzeigen (Stellenanzeigen) Abbildung 18: Exportieren (Stellenanzeigen)
Abbildung 19: Exportieren - Fenster (Stellenanzeigen)
Abbildung 20: Exportieren - Datumsbereich (Stellenanzeigen)
Abbildung 21: Exportieren - Alle Unternehmen (Stellenanzeigen)
Abbildung 22: Exportieren - Export gestartet (Stellenanzeigen)
Abbildung 23: Performance (Stellenanzeigen)
Abbildung 24: Übersicht Performance (Stellenanzeigen)
Abbildung 25: Klicks insges. im Vergleich (Stellenanzeigen)
Abbildung 26: Bisherige Performance meiner Anzeige (Stellenanzeigen)
Abbildung 27: Vergleichbare Anzeigen (Stellenanzeigen)
Abbildung 28: Gebuchte Produkte (Stellenanzeigen)
Abbildung 29: Datenquelle: Personalwerk (Stellenanzeigen)
Abbildung 30: Datenquelle: monster.de (Stellenanzeigen)
Abbildung 31: Sortieren (Stellenanzeigen)
Abbildung 32: Suchfunktion (Stellenanzeigen)
Abbildung 33: FAQ (Helpdesk)
¶ Tabellenverzeichnis
Tabelle 1: Hinweise zur Nutzung der BedienungsanleitungTabelle 2: Header
Tabelle 3: Menü
Tabelle 4: Footer
Tabelle 5: Informationen im Profil
Tabelle 6: Rechnungen
Tabelle 7: Stellenanzeigen (Informationen)
Tabelle 8: Exportieren - Datumsbereich (Stellenanzeigen)
Tabelle 9: Exportieren - Spalten im Export-Excel (Stellenanzeigen)
Tabelle 10: Performance (Stellenanzeigen)
Tabelle 11: Bisherige Performance meiner Anzeige (Stellenanzeigen)
Tabelle 12: Vergleichbare Anzeigen (Stellenanzeigen)
Tabelle 13: Performance der gebuchten Produkte (Stellenanzeigen)
Tabelle 14: Spalten (Stellenanzeige)
Tabelle 15: Glossar